Import JSON
Description
Import JSON text files from PlaidCloud Document.
For more details on JSON files, see the JSON official website here: http://json.org/.
JSON files do not retain column order. The column order in the source file does not necessarily reflect the column order in the imported data table.
Examples
No examples yet...
Unique Configuration Items
JSON Data Orientation
Consider the following data set:
| ID | Name | Gender | State | | 1 | Jack | M | MO | | 2 | Jill | F | MO | | 3 | George | M | VA | | 4 | Abe | M | KY |
JSON files can be imported from one of three data formats:
- Records: Data is stored in Python dictionary sets, with each row stored in {Column -> Value, …} format. For example:
[{ "ID": 1, "Name": "Jack", "Gender": "M", "State": "MO" }, { "ID": 2, "Name": "Jill", "Gender": "F", "State": "MO" }, { "ID": 3, "Name": "George", "Gender": "M", "State": "VA" }, { "ID": 4, "Name": "Abe", "Gender": "M", "State": "KY" }]
- Index: Data is stored in nested Python dictionary sets, with each row stored in {Index -> {Column -> Value, …},…} format. For example:
{ "0": { "ID": 1, "Name": "Jack", "Gender": "M", "State": "MO" }, "1": { "ID": 2, "Name": "Jill", "Gender": "F", "State": "MO" }, "2": { "ID": 3, "Name": "George", "Gender": "M", "State": "VA" }, "3": { "ID": 4, "Name": "Abe", "Gender": "M", "State": "KY" } }
- Split: Data is stored in a single Python dictionary set, values stored in lists. For example:
{ "columns": ["ID", "Name", "Gender", "State"], "index": [0, 1, 2, 3], "data": [ [1, "Jack", "M", "MO"], [2, "Jill", "F", "MO"], [3, "George", "M", "VA"], [4, "Abe", "M", "KY"] ] }
Common Configuration Items
Remove non-ASCII Characters Option
By selecting this option, the import will remove any content that is not ASCII. While PlaidCloud fully supports Unicode (UTF-8), real-world files can contain all sorts of encodings and stray characters that make them challenging to process.
If the content of the file is expected to be ASCII only, checking this box will help ensure the import process runs smoothly.
Delete Files After Import Option
This option will allow the import process to delete the file from the PlaidCloud Document account after a successful import has completed.
This can be useful if the import files are generated can be recreated from a system of record or there is no reason to retain the raw input files once they have been processed.
Import File Selector
The file selector in this transform allows you to choose a file stored in a PlaidCloud Document location for import.
You can also choose a directory to import and all files within that directory will be imported as part of the transform run.
Selecting a Document Account
Choose a PlaidCloud Document account for which you have access. This will provide you with the ability to select a directory or file in the next selection.
Search Option
The Search option allows for finding all matching files below a specified directory path to import. This can be particularly useful if many files need to be included but they are stored in nested directories or are mixed in with other files within the same directory which you do not want to import.
The search path selected is the starting directory to search under. The search process will look for all files within that directory as well as sub-directories that match the search conditions specified. Ensure the search criteria can be applied to the files within the sub-directories too.
The search can be applied using the following conditions:
- Exact: Match the search text exactly
- Starts With: Match any file that starts with the search text
- Contains: Match any file that contains the search text
- Ends With: Match any file that ends with the search text
File or Directory Selection Option
When a specific file or directory of files are required for import, picking the file or directory is a better option than using search.
To select the file or directory, simply use the browse button to pick the path for the Document account selected above.
Variable Substition
For both the search option and specific file/directory option, variables can be used with in the path, search text, and file names.
An example that uses the current_month variable to dynamically point to the correct file:
legal_entity/inputs/{current_month}/ledger_values.csv
Target Table
The target selection for imports is limited to tables only since views do not contain underlying data.
Dynamic Option
The Dynamic option allows specification of a table using text, including variables. This is useful when employing variable driven workflows where table and view references are relative to the variables specified.
An example that uses the current_month variable to dynamically point to target table:
legal_entity/inputs/{current_month}/ledger_values
Static Option
When a specific table is desired as the target for the import, leave the Dynamic box unchecked and select the target Table.
If the target Table does not exist, select the Create new table button to create the table in the desired location.
Table Explorer is always avaible with any table selection. Click on the Table Explorer button to the right of the table selection and a Table Explorer window will open.
Data Mapper Configuration
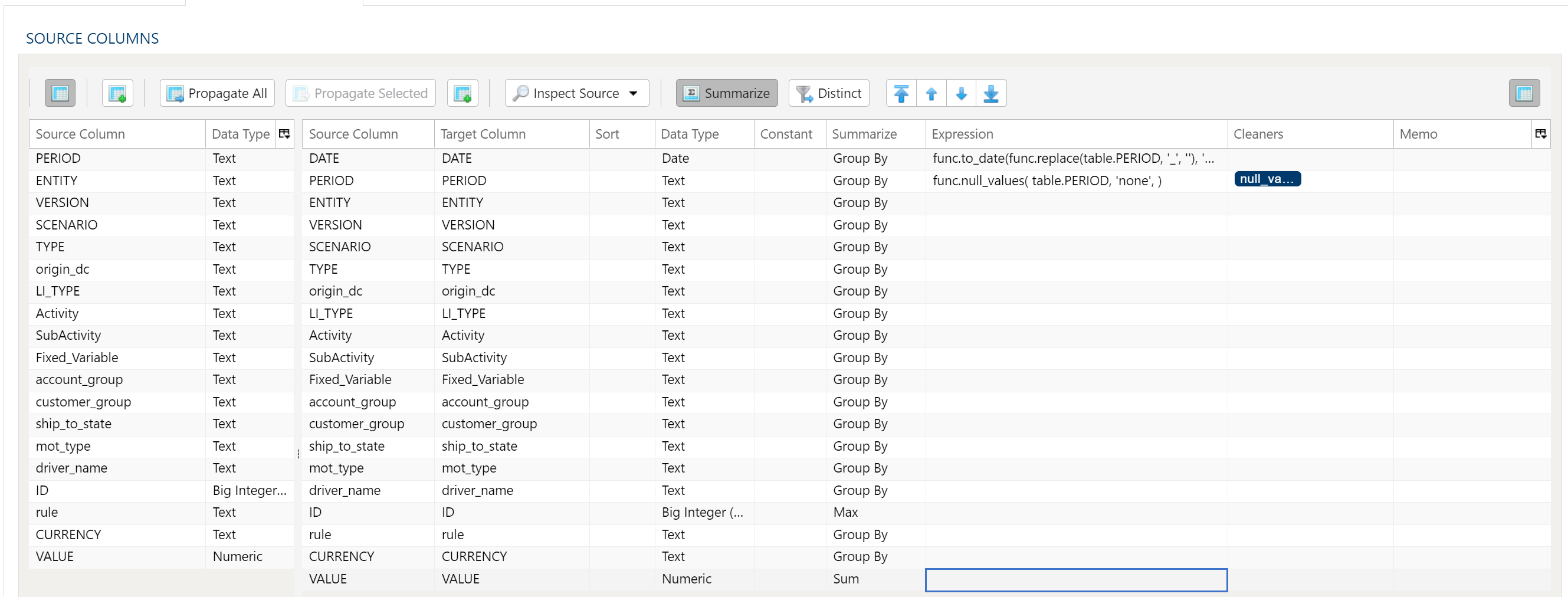
The Data Mapper is used to map columns from the source data to the target data table.
Inspection and Populating the Mapper
Using the Inspect Source menu button provides additional ways to map columns from source to target:
- Populate Both Mapping Tables: Propagates all values from the source data table into the target data table. This is done by default.
- Populate Source Mapping Table Only: Maps all values in the source data table only. This is helpful when modifying an existing workflow when source column structure has changed.
- Populate Target Mapping Table Only: Propagates all values into the target data table only.
If the source and target column options aren’t enough, other columns can be added into the target data table in several different ways:
- Propagate All will insert all source columns into the target data table, whether they already existed or not.
- Propagate Selected will insert selected source column(s) only.
- Right click on target side and select Insert Row to insert a row immediately above the currently selected row.
- Right click on target side and select Append Row to insert a row at the bottom (far right) of the target data table.
Deleting Columns
To delete columns from the target data table, select the desired column(s), then right click and select Delete.
Changing Column Order
To rearrange columns in the target data table, select the desired column(s). You can use either:
- Bulk Move Arrows: Select the desired move option from the arrows in the upper right
- Context Menu: Right clikc and select Move to Top, Move Up, Move Down, or Move to Bottom.
Reduce Result to Distinct Records Only
To return only distinct options, select the Distinct menu option. This will toggle a set of checkboxes for each column in the source. Simply check any box next to the corresponding column to return only distinct results.
Depending on the situation, you may want to consider use of Summarization instead.
The distinct process retains the first unique record found and discards the rest. You may want to apply a sort on the data if it is important for consistency between runs.
Aggregation and Grouping
To aggregate results, select the Summarize menu option. This will toggle a set of select boxes for each column in the target data table. Choose an appropriate summarization method for each column.
- Group By
- Sum
- Min
- Max
- First
- Last
- Count
- Count (including nulls)
- Mean
- Standard Deviation
- Sample Standard Deviation
- Population Standard Deviation
- Variance
- Sample Variance
- Population Variance
- Advanced Non-Group_By
For advanced data mapper usage such as expressions, cleaning, and constants, please see the Advanced Data Mapper Usage
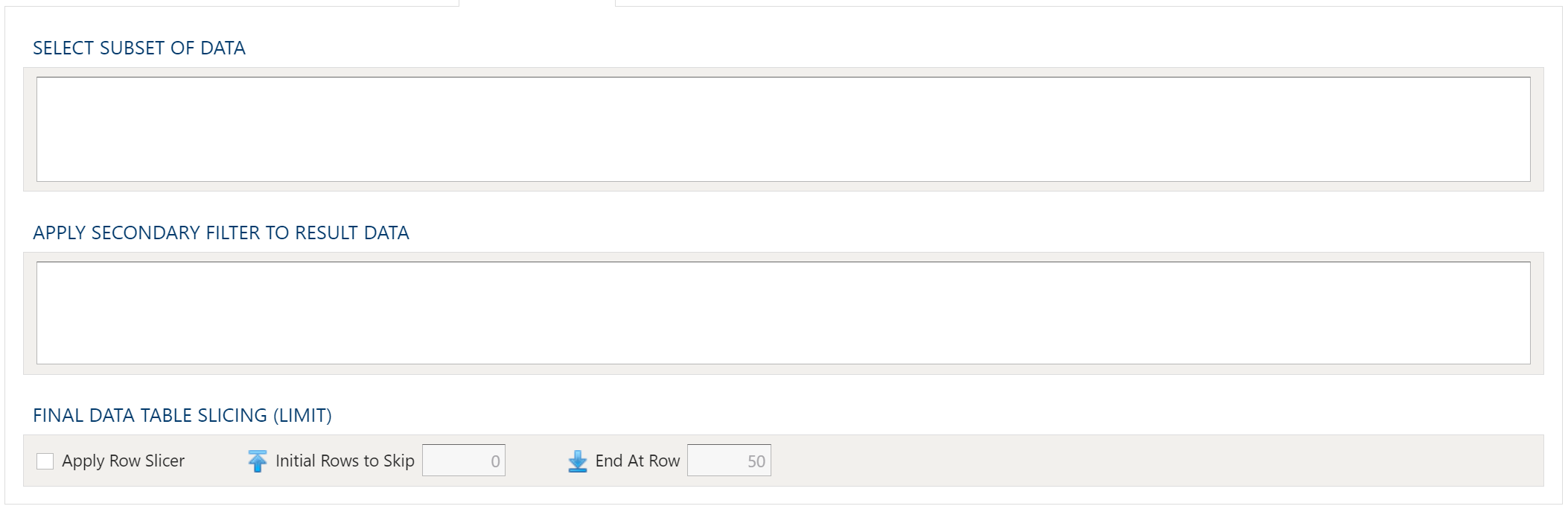
To allow for maximum flexibility, data filters are available on the source data and the target data. For larger data sets, it can be especially beneficial to filter out rows on the source so the remaining operations are performed on a smaller data set.
Select Subset Of Data
This filter type provides a way to filter the inbound source data based on the specified conditions.
Apply Secondary Filter To Result Data
This filter type provides a way to apply a filter to the post-transformed result data based on the specified conditions. The ability to apply a filter on the post-transformed result allows for exclusions based on results of complex calcuations, summarizaitons, or window functions.
Final Data Table Slicing (Limit)
The row slicing capability provides the ability to limit the rows in the result set based on a range and starting point.
Filter Syntax
The filter syntax utilizes Python SQLAlchemy which is the same syntax as other expressions.
View examples and expression functions in the Expressions area.